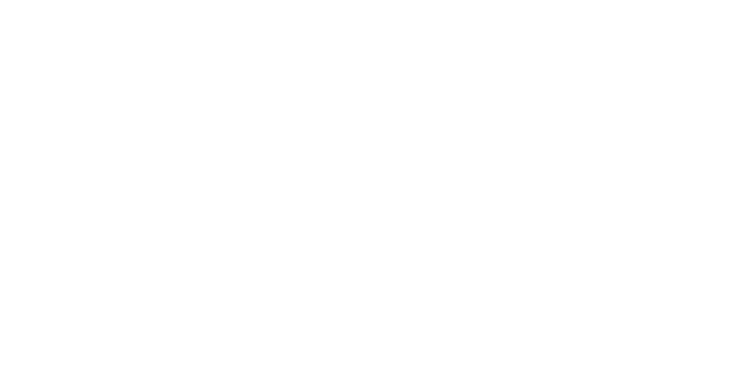Broadcast Messages
A new version of Atrium will be released this weekend with some exciting new features and some bug squashes.
New Messaging Tool
There is a new option under Administration that allows you to add messages targeted to specific Atrium online portal users with an action button.

This is how the messages look when the user logs in:

Please keep in mind that this option will need to be turned on for the user profiles of the admins who will be able to broadcast the messages. It is also important to note that the action button is not required, but if an entry is made there, the link must start with http:// or https://
Two Factor Authentication
This is the first step towards multi-factor authentication. It is currently only for users of the online portal (not the mobile app) and is a feature that can be turned on or off through your company settings. When logging in, the user will be prompted for a code that is emailed to their user id email address. When entering the code, the user may elect to remember the device for 30 days. After the 30 day period, the user will need to authenticate again. Remembering the device does not mean that the user will be automatically logged in during that time period – it simply means that they will not complete the second step of authentication with the emailed code.
When the deployment is made, the two-factor authentication will be disabled. To enable it, go into Administration – Company Settings in the Password Settings box and toggle it on. As stated earlier, this is the first step for multi-factor authentication. Our next release will include an option for a code being sent via SMS and/or an authenticator app. You will need to evaluate if you want to turn this on for your agency at this time or wait for further development because if your interpreters, admins, or clients have marked LSP Ware emails as spam, they may not receive the email with the code to log in to their account.

Other changes include:
- Ability to consider weekends for interpreters to give back assignments and for clients to make changes to appointments. This will default to off when the deployment is made. Changing the interpreters is done in the Interpreter Settings box under Administration – Company Settings. Changing the clients is done on the Access tab of the Client Profile.
- You can upload multiple logos through Administration – Company Settings. One will be used for your log in page and the other will be used for the app and reports.
As always, there are a few bugs that were squashed as well.
We at LSP Ware greatly appreciate your business! Please reach out if you have any concerns or questions.